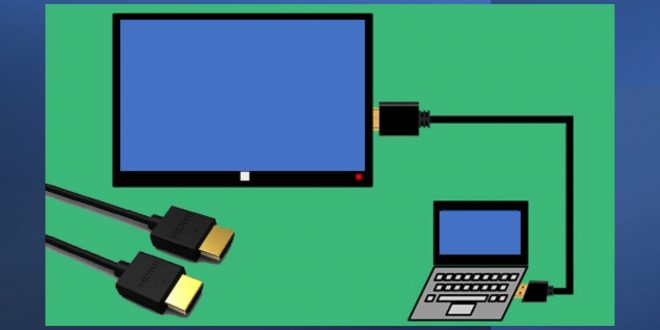Saat kita akan melihat film, biasanya kita menghubungkan laptop kita ke televisi. Penjelasannya karena ketika harus menonton film box office, komputer laptop yang biasanya hanya berukuran 14 inci membuat kita tidak nyaman. Akibatnya, kami akan mencari opsi untuk mengikat desktop kami ke televisi sehingga kami dapat melihat film di layar yang lebih besar dalam waktu dekat.
Apalagi saat melakukan presentasi, laptop sering kali ditempelkan ke layar. TV tersebut akan berfungsi sebagai pengganti layar proyektor, apalagi jika TV tersebut memiliki tampilan layar yang sangat besar.
Jadi, apakah kamu memiliki masalah dalam menautkan desktop ke televisi kamu? Jika demikian, Kami akan menunjukkan kepada kamu lima cara memasang laptop ke televisi yang bisa kamu sesuaikan dengan laptop atau televisi kamu.
- Manfaatkan kabel HDMI
Sebagian besar televisi LED dan LCD saat ini dilengkapi dengan input HDMI. Namun, hanya sedikit orang yang mengetahui fitur HDMI yang digunakan di TV baru ini. HDMI adalah teknologi yang membantu kamu memasang laptop ke televisi. Kehadiran port HDMI di sebagian besar televisi modern memungkinkan kamu menghubungkan laptop ke televisi dengan mudah tanpa kesulitan.
Menghubungkan laptop ke TV menggunakan HDMI semudah mencolokkan kabel HDMI dari bagian belakang TV ke port HDMI laptop. Pastikan kabel antara TV dan laptop memiliki durasi yang tepat.
Dibandingkan dengan dua cara lainnya, ini adalah cara termudah untuk menghubungkan laptop ke televisi. kamu juga bisa mendapatkan kualitas gambar HD terbaik dengan menghubungkan laptop kamu ke TV melalui HDMI. HDMI mampu menangani semua file audio dan video dari desktop kamu.
Jadi, jika kamu masih tidak yakin cara menghubungkan televisi ke laptop menggunakan kabel HDMI, ikuti saja langkah-langkah berikut:
Periksa apakah Windows laptop kamu sudah diperbarui.
Nyalakan monitor atau televisi yang akan kamu tautkan.
Kemudian pasang kabel HDMI laptop kamu ke koneksi HDMI TV kamu.
Pilih input HDMI yang tepat di televisi kamu (biasanya ini dapat dilakukan dengan menekan tombol AV)
Jika monitor laptop kamu tidak muncul di layar TV secara otomatis, kamu harus mengubah pengaturan secara manual, dengan menuju ke Control Panel> Display> Adjust Resolution> Di kotak drop-down Display, pilih TV.
- Gunakan kabel VGA untuk menghubungkan laptop ke televisi.
Apa sebenarnya perbedaan antara kabel HDMI dan VGA? Bukankah keduanya adalah kabel yang menghubungkan desktop kamu ke televisi? Jika televisi kamu terlalu tua untuk memiliki kemampuan HDMI, kamu harus menyadari bahwa VGA adalah pilihan untuk memasang laptop ke TV. Akibatnya, kamu perlu membeli kabel VGA ini untuk menghubungkan TV ke laptop.
Cara menghubungkan laptop ke TV menggunakan kabel VGA adalah untuk TV tabung dan layar PC tanpa kemampuan HDMI. Kabel VGA, di sisi lain, hanya akan menyampaikan gambar dari desktop ke televisi tanpa audio.
Laptop akan segera disambungkan ke TV jika kamu menggunakan kabel VGA. Jika tidak mengikat, kamu harus menyesuaikan parameter secara manual. Masih ada pertanyaan tentang bagaimana cara menggunakan kabel VGA untuk menghubungkan TV ke laptop? Yuk, patuhi saja petunjuk sederhana ini:
- Sebelum menautkan, aktifkan desktop dan televisi kamu.
- Gunakan port VGA di TV atau laptop kamu untuk memasang kabel VGA dari laptop ke TV. Karena keluaran TV lama tidak memiliki konektor HDMI, kamu harus menghubungkannya ke laptop kamu dengan kabel VGA dengan port VGA ini.
- Jika gambar di laptop kamu tidak muncul di layar TV secara otomatis, kamu harus menggunakan laptop kamu untuk membuat pengaturan manual. Buka Panel Kontrol> Tampilan> Ubah Resolusi> Pastikan kotak drop-down Monitor diatur ke TV.
- Cara menghubungkan laptop ke televisi tanpa menggunakan kabel
Apakah mungkin menghubungkan laptop ke televisi tanpa menggunakan kabel? Jika kamu fokus pada Chromecast, jawabannya adalah ya. kamu dapat menautkan laptop ke TV kamu secara nirkabel menggunakan Chromecast.
Chromecast adalah gadget Google yang memungkinkan kamu mengalirkan konten ke tv kamu. Metode paling praktis dan modern adalah menggunakan Chromecast untuk menghubungkan laptop ke TV tanpa kabel.
Untuk menggunakan laptop kamu sebagai remote control untuk tv kamu, yang kamu butuhkan adalah laptop dengan sistem operasi Windows atau Mac. Manfaat lain menggunakan Chromecast untuk menyaring video di televisi adalah kamu dapat melakukannya tidak hanya dengan laptop, tetapi juga dengan smartphone dan tablet Android dan iOS. Hasilnya, Chromecast sangat cocok untuk semua pengguna perangkat.
Kali ini, Kami akan menunjukkan cara menggunakan Chromecast untuk menghubungkan laptop ke televisi. Lihat langkah-langkah di bawah ini:
Chromecast dikirimkan dengan kabel ekstensi HDMI pendek yang dapat kamu gunakan nanti tergantung di mana port HDMI televisi kamu berada. Kabel HDMI ini, sebaliknya, tidak terpasang ke laptop atau unit lain yang nantinya akan berfungsi sebagai remote control TV kamu. Pasang salah satu ujung kabel ini ke port USB yang tersedia di TV kamu, dan ujung lainnya ke port HDMI.
Nyalakan televisi. Jika TV kamu tidak mengingat Chromecast kamu, pertimbangkan untuk membaliknya ke masukan yang benar. Temukan masukan HDMI yang kompatibel dengan Chromecast menggunakan remote control TV kamu.
Jika kamu memiliki perangkat Android atau iOS, buka Google Play Store atau App Store dan periksa “Chromecast”, lalu instal aplikasi gratis. Jika kamu menggunakan desktop Windows atau Mac, kamu harus dengan mudah membuka google.com/chromecast/setup dari tab penjelajahan.
Saat program Chromecast berhasil dipasang, buka segera dan klik “Set-Up” untuk menyambungkan ke jaringan Wi-Fi kamu. Untuk pindah ke tahap berikutnya, pilih negara tempat kamu saat ini, lalu Berikutnya.
Aktifkan beberapa saat agar aplikasi perangkat kamu terhubung ke Chromecast. Kemudian, di TV dan komputer yang kamu gunakan sebagai remote control, pastikan kodenya sama. kamu memiliki kendali penuh atas nama default.
Chromecast juga tersedia dalam format USB, selain dalam bentuk kabel. Chromecast dalam bentuk USB berharga Rp. 690.000 di Indonesia, sedangkan versi kabel harganya Rp. 320.000. Keduanya tersedia untuk dibeli melalui Chromecast di halaman ini.
- Cara menghubungkan MacBook ke TV tanpa menggunakan kabel.
Pendekatan keempat ini hanya untuk perangkat MacBook atau mesin Mac dengan MacOS diaktifkan. Dan kamu hanya dapat menggunakan pendekatan ini jika kamu menggunakan perangkat AirPlay 2. Apple TV, Apple TV 4K, dan TV dari Samsung, Sony, dan LG adalah beberapa produk yang mendukung Air Play 2. (2019 di sini).
Untuk memulai, pastikan MacBook dan Apple TV kamu tersambung ke jaringan yang sama. Setelah itu lanjutkan ke level selanjutnya.
Apple TV harus dinyalakan dan AirPlay diaktifkan. Cukup buka preferensi Apple TV, pilih AirPlay, dan pilih “Semua Orang” dari menu drop-down.
Di komputer Macbook, nyalakan AirPlay.
Untuk turun, buka menu utama Apple. Pilih Machine Settings, lalu View, lalu tab Display.
Pilih AirPlay Display setelah itu. Nyalakan. Saat opsi pencerminan terbuka, centang Tampilkan opsi pencerminan di bilah menu.
Pilih “AirPlay” dari menu drop-down.
Tombol ini berada di pojok kanan atas komputer Mac, di kotak berbentuk segitiga. Nanti akan muncul pilihan menu.
Kemudian tentukan nama TV. Kemudian, di bawah “AirPlay To”, pilih Apple TV yang kamu inginkan untuk mencerminkan komputer Mac kamu. Acara MacBook kamu sekarang terhubung ke Apple TV kamu.
AirPlay juga dapat dimatikan. Triknya adalah dengan memilih “AirPlay”, lalu masuk ke ikon menu dan pilih “Matikan AirPlay di menu drop-down”.
- Cara menghubungkan Chromebook ke televisi.
Metode kelima ini untuk komputer Chromebook, yang merupakan laptop yang menjalankan Chrome OS. Pendekatan untuk memasang Chromebook ke TV sama dengan kebanyakan komputer, yaitu menggunakan Chromecast atau ChromeCast Super.
kamu juga dapat menggunakan Chromecast untuk menautkan Chromebook ke Smart TV. kamu juga dapat menyambungkan Chromebook ke Nvidia Shield atau Sony TV yang mendukung Android TV.
Itu menyimpulkan berbagai metode untuk menghubungkan laptop ke televisi ini. kamu harus menyesuaikannya dengan jenis TV atau tablet yang kamu gunakan. Menggunakan HDMI atau VGA jika ingin menghemat uang. Namun, jika kamu ingin menguji aplikasi paling mutakhir, suite Google Chromecast adalah cara yang tepat.
 Berita Harianku Kumpulan Informasi dan Berita terbaru dari berbagai sumber yang terpercaya
Berita Harianku Kumpulan Informasi dan Berita terbaru dari berbagai sumber yang terpercaya